
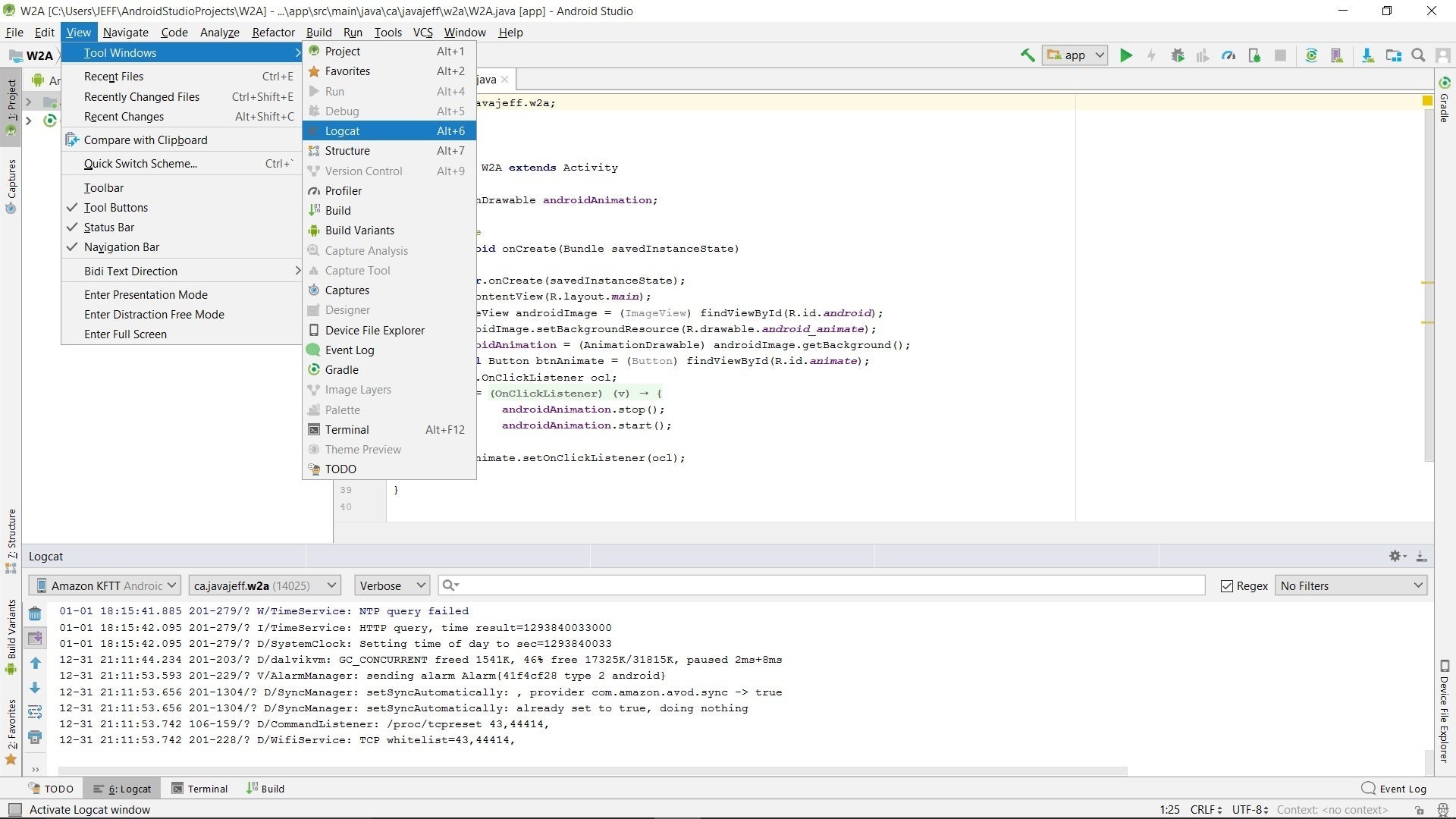
To run the app with the debugger, follow these steps:

Furthermore, if you want to debug code that only runs when the app launches, you need to launch the app with the debugger already attached. If you know that you want to use the debugger from the start, you can save time when you run the app with the debugger. Next, you learn how to launch an app with the debugger already attached. You attached the debugger to your app! Don't worry about what this means or what you can do with the debugger because that's covered later in this codelab.

Note: The starter code is on the main branch of the downloaded repository. $ cd basic-android-kotlin-compose-training-dice-roller You can also skip the video and start the codelab instructions right away.Īlternatively, you can clone the Github repository for the code: $ git clone It's recommended to expand the video to full screen (with this icon in the lower right corner of the video) so you can see Android Studio and the code more clearly. If you'd like to watch one of the course instructors complete the codelab, play the below video. The solution code for the Dice Roller app in Compose.A computer with Android Studio installed.What the debugger is typically used for.How to use some fundamental features of the debugger.How to launch an app with the debugger attached.How to attach the debugger to an Android app.Completion of the Create an interactive Dice Roller App codelab.Ability to create and run a basic Jetpack Compose app in Android Studio.It lets you specify points at which to suspend the execution of the code and manually interact with variables, methods, and other aspects of the code. The debugger is an essential tool that lets you inspect the execution of the code that powers your Android app so that you can fix any bugs in it. This codelab teaches you how to use the debugger in Android Studio to inspect what happens in the Dice Roller app at runtime.


 0 kommentar(er)
0 kommentar(er)
